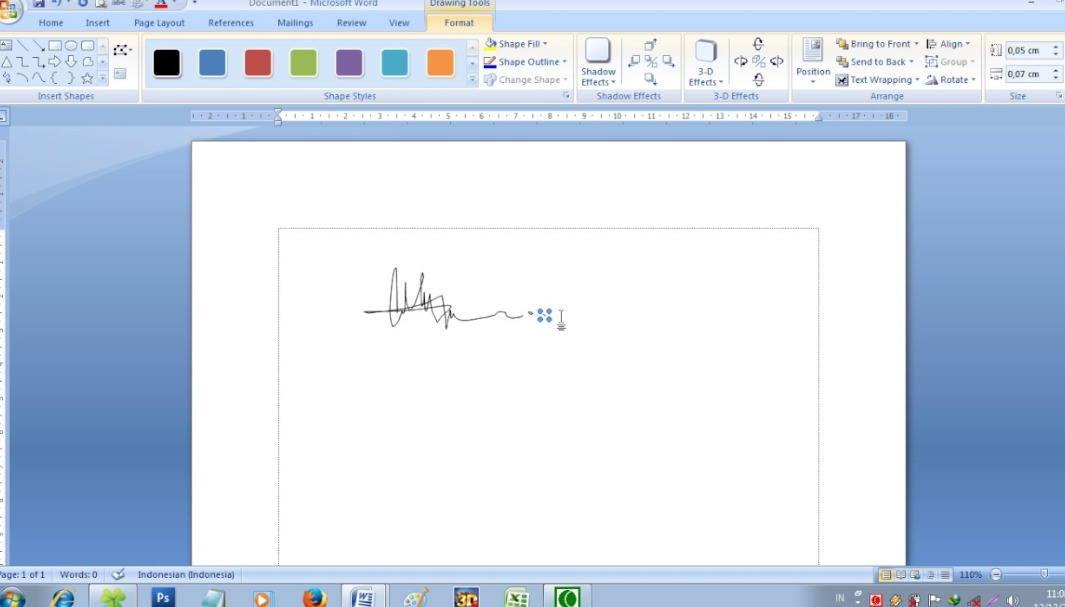Mangkus.com – Cara membuat tanda tangan di Word – Menambahkan bidang tanda tangan terkadang dapat membuat dokumen Word Anda berantakan. Inilah cara membuat bidang tanda tangan secara akurat di Word.
Dalam surat menyurat banyak komponen yang perlu dipahami, seperti kop surat, salinan, dan nomor surat, serta kolom tanda tangan. Kolom tanda tangan digunakan untuk membubuhkan tanda tangan orang yang diberi kuasa sebagai tanda bahwa surat tersebut sah dan disetujui.
Cara Membuat Tanda Tangan Di Word Secara Simpel
Hal ini menjadikan kolom tanda tangan sebagai komponen penting dalam pembuatan surat dan perjanjian formal. Membuat kolom tanda tangan dengan aplikasi pengolah kata seperti MS Word sepertinya sulit. Namun, ada cara mudah untuk melakukan ini.
Artikel ini menggunakan fitur tabel sebagai bantuan dalam membuat kolom tanda tangan di Microsoft Word. Jika Anda belum mengetahui cara membuat tabel, artikel ini akan membahasnya secara singkat. Jadi Anda tidak perlu lagi mencari artikel lain untuk mempelajari cara membuat tabel di Microsoft Word. Berikut cara mudah membuat kolom tanda tangan di Word.
Membuat Tanda Tangan di Word
Kini, tanda tangan digital banyak diterapkan, mengingat era digital semakin merajalela, dan banyak perusahaan yang mulai meluncurkan konsep paperless. Tidak hanya di dunia bisnis, di dunia akademis pun ilmu ini sangat dibutuhkan. Lihat tutorial berikut:
1. Siapkan file tanda tangan
Cara pertama membuat tanda tangan di Word adalah membuat file tanda tangan di latar belakang kosong. Anda bisa menuliskannya di atas kertas dengan bolpoin lalu memotretnya dengan ponsel atau langsung melalui fitur alat tersebut, seperti catatan, dan menyimpannya sebagai foto.
2. Pindai file tanda tangan dan simpan ke perangkat
Kemudian, cara memasukkan tanda tangan di Word adalah dengan memindai tanda tangan dengan aplikasi pemindaian dan mentransfer hasil pemindaian ke laptop Anda.
3. Buka dokumen yang ingin Anda masuki di Word
Pilih dokumen untuk menyertakan tanda tangan dan buka di Microsoft Word. Tunggu hingga Word menampilkan seluruh isi dokumen.
4. Buat kolom khusus untuk menyusun tanda tangan
Untuk mengatur dokumen Anda, Anda dapat menambahkan kolom atau tabel untuk menempatkan tanda tangan. Cara membuat kolom signature di Word dengan klik menu Insert lalu Table. Selanjutnya, atur meja dengan pengaturan borderless.
5. Pilih menu Sisipkan > Gambar
Untuk menyisipkan gambar tanda tangan Anda sebelumnya, Anda bisa masuk ke menu Sisipkan dan klik Gambar di sisi atas Microsoft Word. Kemudian pilih gambar tanda tangan yang disimpan dan klik Sisipkan.
6. Pilih menu Format
Klik gambar tanda tangan lalu klik alat pemformatan gambar untuk mengatur tampilan gambar/image.
7. Pilih warna dan atur warnanya menjadi transparan
Masih di menu Format, atur lebar gambar sesuai dengan kondisi atau keinginan Anda. Pilih fitur Warna dan Atur Warna Transparan untuk menghapus latar belakang dari gambar tanda tangan.
Warna kertas pada gambar biasanya tidak sama dengan warna kertas background pada Microsoft Word, sehingga jika tidak dihilangkan akan merepotkan. Untuk itu, cara masuk ke Word juga perlu memperhatikan pengaturan warna. Pada menu Colors, pilih Recolor dan klik Black and White agar terlihat natural.
8. Posisikan dengan rapi
Setelah latar belakang dihapus dan tanda tangan terlihat rapi, cara terakhir masuk ke Word adalah menyesuaikan posisi dan tata letaknya.
Klik ikon tata letak (digambarkan seperti tapal kuda) lalu pilih posisi yang Anda inginkan di antara teks, di antara spasi, di depan atau di belakang teks. Namun biasanya, untuk kemudahan pengaturan, sebaiknya pilih penempatan di belakang teks.
Cara Masuk Ke Word Lewat HP
Hal utama yang Anda butuhkan adalah aplikasi Microsoft Word di ponsel Anda. Sebenarnya cara-caranya sama seperti di PC. Namun, jika Anda tidak terbiasa membuka Word di ponsel, Anda mungkin merasa bingung. Untuk itu, simak langkah-langkah berikut ini.
1. Unduh aplikasi Microsoft Word
Untuk memasukkan tanda tangan, Anda harus memiliki aplikasi Microsoft Word. Anda dapat mengunduhnya dari App Store atau Google Play Store secara gratis.
2. Siapkan file tanda tangan
Seperti yang telah dibahas sebelumnya, Anda dapat menyimpannya di kertas praktis atau membuat tanda tangan melalui aplikasi Notes di gadget.
3. Buka Microsoft Word dan pilih dokumen yang akan ditandatangani
Buka Microsoft Word dan pilih dokumen yang akan ditandatangani. Tampilan Word di komputer dan ponsel sangat berbeda, bahkan dengan lokasi menunya.
4. Klik ikon pensil di menu atas
Ikon menunjukkan bahwa Anda ingin mengedit dokumen.
5. Pilih ikon panah bawah di bagian atas keyboard
Ikon tersebut akan menampilkan pilihan menu seperti Home, Insert, dll.
6. Pilih menu Sisipkan > Gambar
Jika tidak diubah, menu utama akan ditampilkan secara otomatis, ubah opsi menu menjadi “Insert”, lalu pilih “Photos”.
Jadi itulah beberapa cara membuat tanda tangan di word yang mudah dan cepat untuk membantumu dalam pekerjaan sehari-hari.