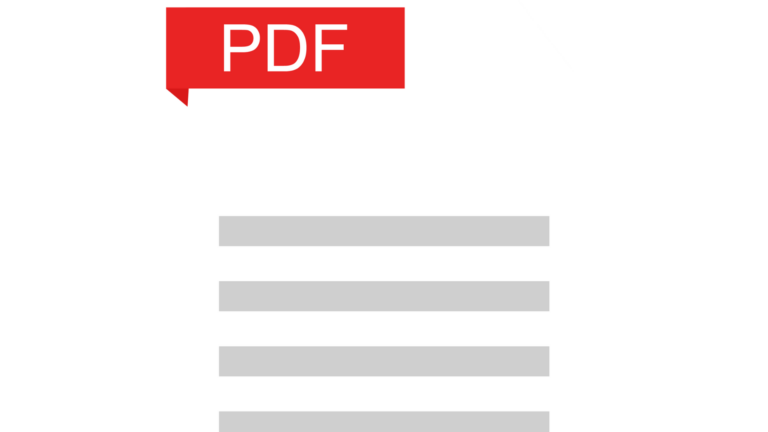Mangkus.com – Cara Membuat File PDF Di Hp – Sistem bisnis saat ini sering menggunakan file PDF. PDF adalah singkatan dari Portable Document File.
File PDF adalah salah satu jenis file yang paling banyak digunakan, karena file ini dapat dibaca di berbagai perangkat, termasuk ponsel Android atau iPhone. Jadi bagaimana Anda membuat PDF di ponsel Anda?
Dilengkapi dengan hardware HP terbaru saat ini, cara membuat file PDF di HP sangat mudah dan sederhana. Ada banyak cara yang dapat Anda lakukan untuk membuat file PDF. Nah, bagi yang belum tahu caranya, ada baiknya simak ulasan mendalam dari iteachandroid berikut ini.
Cara Membuat File PDF Di Hp Android Secara Praktis
PDF adalah format file yang memiliki banyak keunggulan. Salah satu keunggulan file format PDF adalah fleksibilitasnya, karena dapat diakses di semua perangkat, baik itu Android, iPhone, PC, atau Laptop. Selain itu, file berformat PDF juga cenderung memiliki ukuran yang kecil.
File PDF juga dapat dibuat dengan berbagai elemen mulai dari gambar piksel, teks, dan gambar vektor hingga tanda tangan digital. Oleh karena itu, bagi yang belum mengetahui cara membuat file PDF di handphone, sebaiknya mengetahui informasi ini.
1. Buat PDF Menggunakan WPS Office
- Langkah pertama silahkan download WPS Office.
- Setelah itu, silakan buka aplikasi WPS Office di ponsel Anda.
- Di halaman beranda, silakan klik simbol (+).
- Selanjutnya, silakan pilih ikon “Dokumen”.
- Saat membuat dokumen baru di WPS Office, Anda bisa memilih tampilan kosong atau memilih berbagai template yang disediakan.
- Kemudian silahkan lakukan penyesuaian seperlunya, jika sudah klik Save untuk menyimpan file.
- Langkah selanjutnya, Anda tinggal klik pada bagian “Path” untuk menyimpan file PDF ke memori internal.
- Selanjutnya silahkan pilih lokasi untuk menyimpan file PDF tersebut.
- Setelah itu, Anda dapat mengganti nama dokumen sesuai keinginan. Kemudian, cukup klik menu dropdown lalu pilih .pdf untuk membuat format PDF.
- Terakhir, cukup klik “Ekspor ke PDF” dan tunggu prosesnya selesai.
2. Cara Membuat File PDF Dari File Gambar
- Pertama-tama, silakan buka aplikasi WPS Office di ponsel Anda.
- Kemudian, silahkan klik simbol (+).
- Setelah itu silahkan pilih opsi “Scan”.
- Langkah selanjutnya adalah mengaktifkan izin kamera.
- Kemudian, scan dokumen tersebut dengan mengambil gambar seperti biasa.
- Setelah itu, Anda dapat mengatur batas antar lembar yang dapat Anda atur secara manual. Jika sudah, klik OK.
- Anda juga dapat menambahkan halaman dengan memotret lagi seperti di atas.
- Saat pemindaian selesai, silakan klik Selesai.
- Setelah itu, Anda hanya perlu memilih opsi “Ekspor Dokumen”.
- Untuk mengubah format ke PDF, silakan pilih “Ekspor ke PDF”.
- Pastikan file PDF sesuai dengan Anda, lalu klik Simpan.
- Selanjutnya silahkan pilih lokasi penyimpanan.
- Terakhir, cukup klik “Ekspor ke PDF”.
3. Melalui Google Docs
Kini, Google juga telah memperkenalkan layanan untuk membuat file PDF online secara gratis. Bagi yang ingin membuat PDF melalui Google Doc, bisa mengikuti langkah-langkah di bawah ini.
Silakan buka halaman Google Doc melalui browser di ponsel Anda dan masuk dengan Gmail Anda.
Anda akan melihat “Template Gallery”, lalu pilih dokumen “Blank”. Halaman MS Office nantinya akan terlihat
- kosong, sehingga Anda bisa mengisinya dengan teks yang akan dikerjakan dalam format PDF.
- Jika sudah, klik menu File, lalu Download As dan pilih format dokumen PDF.
- Secara otomatis, dokumen yang dibuat akan tersimpan dalam format PDF.
Ini adalah beberapa cara membuat file pdf di hp. Silakan lakukan cara-cara di atas. Anda juga dapat mengubah format JPG ke PDF, kami memperkenalkan cara mengonversi file JPG ke PDF di Android pada informasi di atas. Demikian informasi yang dapat diberikan iteachandroid.com, semoga informasi diatas bermanfaat.